Have you ever wondered what is the easiest way to call you Android TV directly? Perhaps you want to quickly check on your apartment or talk to your elderly parents on video call. Or maybe you want to check in with your nanny babysitting your toddler.
This tutorial will show you how you can video call your Android TV and have it auto-answer without human interaction.
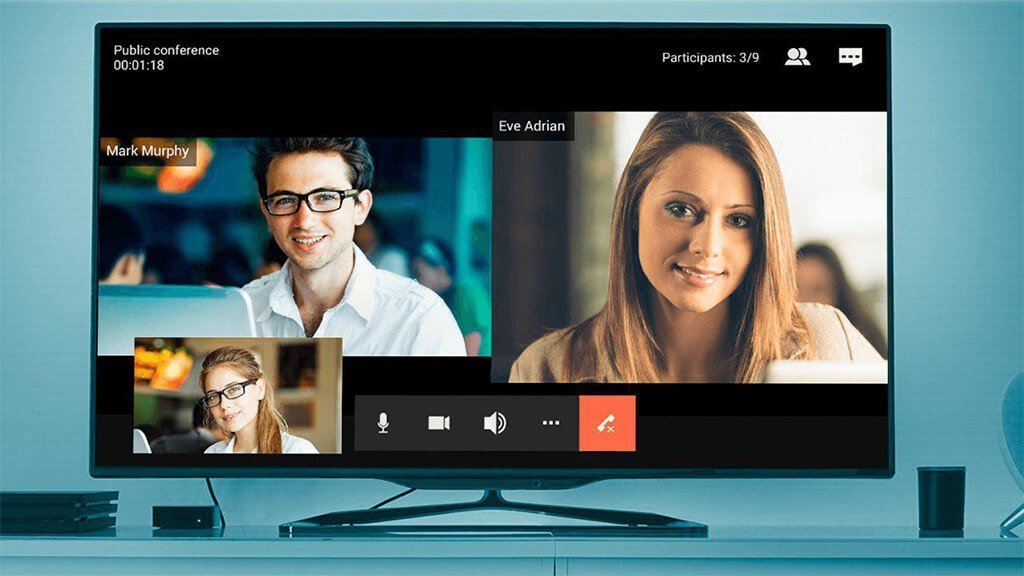
Intro
In the past, calling your Android TV was easily done via the Skype app, but Microsoft killed Skype for Android TV in June of 2016. Originally it included an auto-answer function, which is one of the main talking points of this tutorial. This option enables you to call your TV and have it answer without human interaction. Since than, a couple of apps have emerged to fill this gap, one of which is TrueConf – a 4K capable video conference platform with a free plan.
It’s possible to video call your TV using the official Google Duo app, but Duo does not include an auto-answer option, which is something we are aiming to achieve in this tutorial.
Note: For the purpose of our tutorial, we tested several video calling apps available in the Android TV Play Store. We chose the TrueConf app because it’s free, it’s the easiest to setup, presented no issues when configuring and the video quality was the best compared to other apps. Furthermore, the auto-answer feature it includes fits the aim of this guide perfectly.
Prerequisites
- Android TV (Sony, LG, Phillips, Nvidia Shield, Mi Box, Any Android-Based TV Box)
- Android TV Compatible Camera and/or microphone
- Mobile Device (iOS, Android)
- A way to remotely wake up your Android TV
- Two TrueConf Accounts
Choosing a camera
Some modern Android TVs include a built-in camera in the TV itself. You can use this to achieve video calls with your TV. But, if you don’t already own one you need to choose carefully as not all cameras are ATV compatible.
We’ve included a list of webcams that officially support Android TVs and Android TV boxes. If you want to support our blog, you can order through one of our affiliate links bellow.
Logitech cameras are the best choice available for an Android TV webcam. They integrate seamlessly, are supported by all apps, no additional configuration is necessary. Their microphones are discovered as a separate entity, so you can control them individually.
Setting up your Android TV
To setup you TV for video calls, we need to achieve two things:
- Install and setup TrueConf
- Wake up your TV remotely if it’s off and start the TrueConf app
Setup TrueConf
- Navigate to the Google Play Store on your Android TV
- Search for TrueConf and Install It
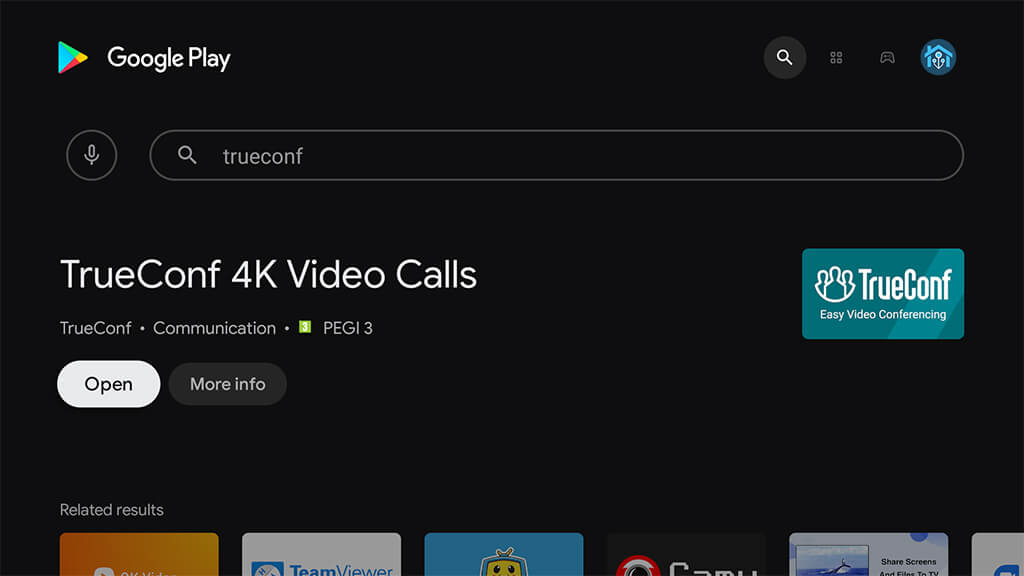
- Create a free account
- You can use Google, Facebook, Twitter or you can register a TrueConf Account
- Once logged in, go to Settings on the main screen
- (Optional) Turn On Receive Filter for Calls and Messages
- This option allows TrueConf to receive messages and calls ONLY from your contacts
- (Optional) Turn On Auto-Reply
- This option auto-answers calls within 15sec
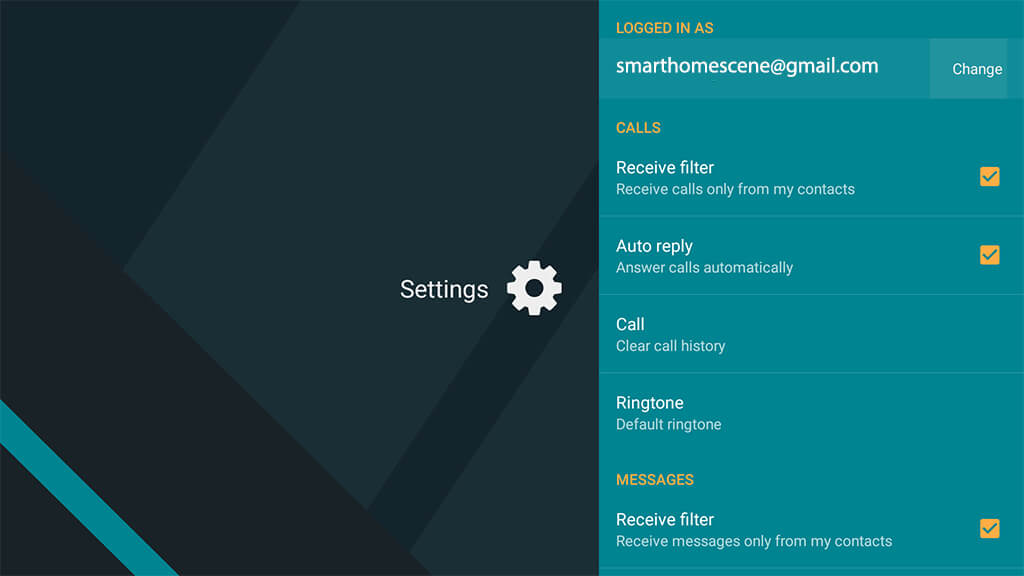
Further down, you will see an option labeled Direct USB Camera Access. If your webcam is not detected within the app, you need to enable this option. This is only applicable if you are using an external camera and not a built-in cam from your Android TV. Leave all other options to their default setting. If needed, you can tweak them later, such as enabling the VP8 or H264 codecs.
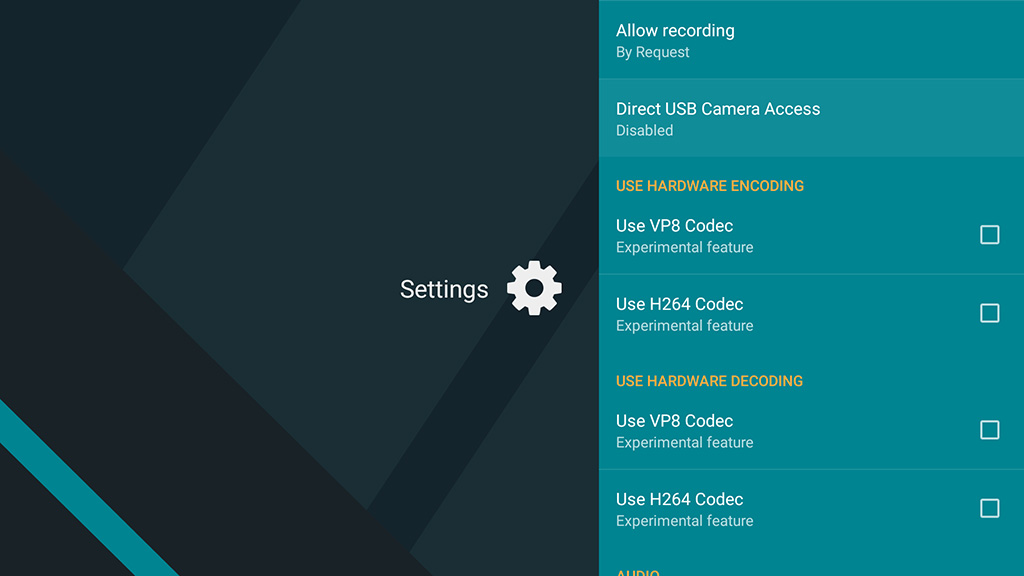
Setting up your Mobile Device
Next, we need to setup TrueConf on your phone too and link the two accounts:
- Install TrueConf from the Google PlayStore
- Create a second account with a different e-mail
- Add the two accounts as trusted contacts with each other
To add a new contact, press the search icon in the top right
- Search for the account you added to your TV
- Press the add contact button
- Done
Test calling your TV
Open the TrueConf app on your Android TV and leave it at the home sceen. In the app on your mobile device, press the green call button to do a test call, and if you’ve setup everything correctly you should see an incoming call on your Android TV screen.
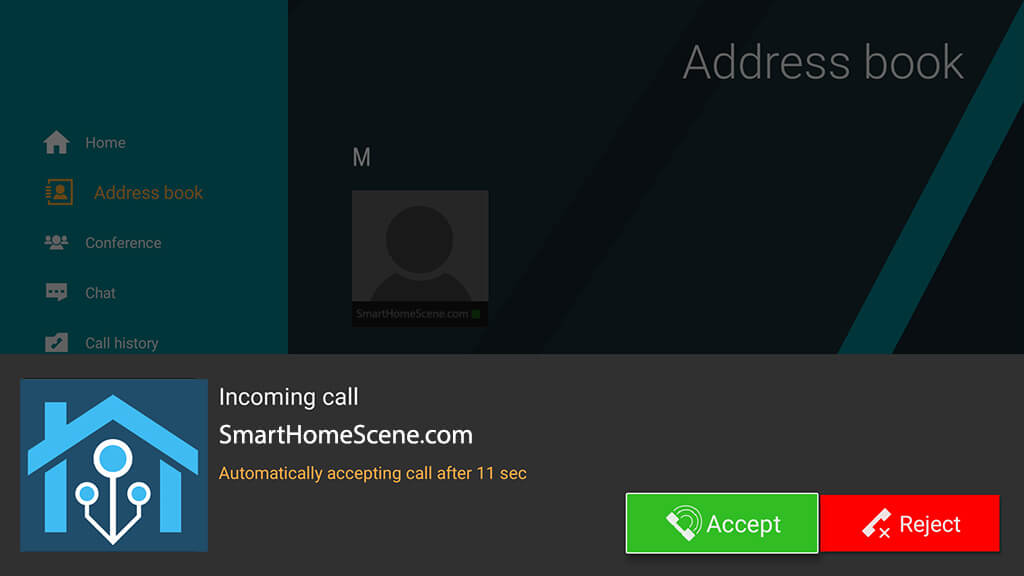
You can press the Accept button on your remote to answer immediately or leave it to the app to auto-answer. Once the call is connected, you can test your camera and microphone setup to make sure everything works as it should.

An additional settings menu is available at the edge of the screen while in-call. From this menu you can set your speakers output (if you use a sound bar for example) and select a different camera and microphone if you have several connected (built-in and external).
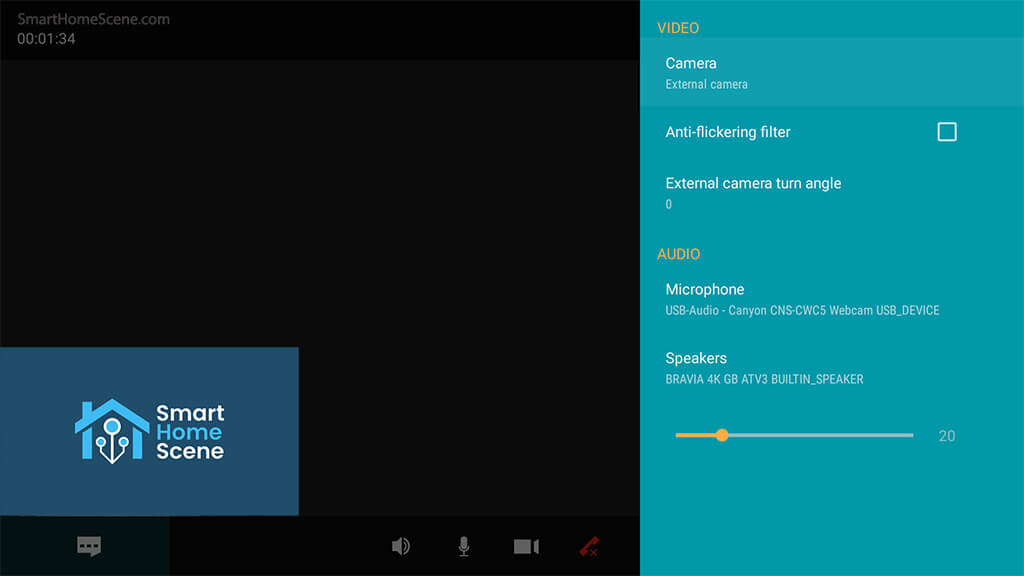
Waking up your TV remotely
So, we’ve setup video calls with your Android TV or Nvidia Shield successfully. But, what happens when the TV is OFF? Furthermore, what happens when the TV is ON, but the app is not running? Android is notorious for putting apps to sleep, especially on low end hardware such as a TV. To get around this we are going to use two methods:
- Use Google Home to wake up the TV and Autostart and StaY! app to keep TrueConf running
- Use Home Assistant to call two services via scripts
Google Home Method
To wake up your TV remotely, open the Google Home app, click your TV and toggle the power button. Alternatively, you can say “Hey Google, turn on the living room tv”. This will simply turn on your Android TV or TV Box.
To launch the TrueConf app at boot, we are going to use an app called Autostart and StaY! This will launch TrueConf in the foreground whenever the TV is booted up. If you press the Home button on your remote, you can minimize the app and use your TV, TrueConf will keep running in the background so you can make calls.
Note: For Android 10 and higher, an overlay persistent accessibility service is needed to allow the app to function. Usage access is also needed to detect which app is currently in the foreground.
Because this app does not have an official Android TV version, we need to sideload it’s apk and than launch it using Sideload Launcher. You can follow this tutorial to learn how to sideload apps.
After you grant the required services, open the app and click the plus button at the bottom. Select TrueConf, enable Persist and enable Persist Monitor at the top. Done!
Home Assistant Method
For users with a deployed Home Assistant server on the same network, things are a little bit easier. After you’ve integrated you TV to your HA instance, you can create two scripts with appropriate call-service actions.
#Turn on Android TV
alias: Turn on TV
sequence:
- service: media_player.turn_on
data: {}
target:
entity_id: media_player.bravia_tv
mode: single
If the TV is ON, but the app is not running, you can launch the second script to select_source on the TV as TrueConf.
#Launch TrueConf App on Android TV
alias: Open TrueConf App
sequence:
- service: media_player.select_source
data:
source: TrueConf
target:
entity_id: media_player.bravia_tv
mode: single
You can add these scripts to a button entity in Lovelace for easy interaction. Once the TrueConf app is launched, the Android TV contact you added to it automatically goes online and you can call it from your phone.
Summary
This method is the easiest way to call your Android TV from your phone and utilize an auto-answer option. Alternative apps that we tested performed worse, did not have auto-answer or were full of bugs on the latest Android TV 11 version.
If you are a Google Duo user, you can achieve the same thing easier: simply press call my home devices from the Duo app menu. But, as of the writing of this article, Google Duo does NOT include an auto-answer option, so human response is needed to press the OK button on your remote to accept the call. This renders the Duo app useless when you want to monitor your apartment while you are away or call your grandma on a Sunday.










Great article !!!
Very useful for the elderly if they can’t answer,
Could you please share the exact spec of hardware used to test.
Hi,
Android TV (Sony, LG, Phillips, Nvidia Shield, Mi Box, Any Android-Based TV Box)
Android TV Compatible Camera and/or microphone
Mobile Device (iOS, Android)
A way to remotely wake up your Android TV
Two TrueConf Accounts
Great Tuto! Many Thanks!!
My feedback:
1) “To wake up your TV remotely, open the Google Home app, click your TV and toggle the power button.” => this (and the virtual remote) does not work anymore when my Iphone is not connected to the same lan as the tv. Weirdly, changing the sound volume is however still working via internet… As a work around I will setup a vpn.
2) to copy .apk from google drive, the only “file commander” and most other apps were not working. What you need is “File Manager TV USB OTG Cloud”
3) Autostart and StaY! needs and usb keyboard to be configured on the android TV
Persist mode must be off, else TrueConf will always come back to front and the only remedy will be to start in safe mode (while pressing volume down).
Cheers
Francois
amazing article.
using Google duo probably can be achived using IR zigbee universal remote.