You can now easily upgrade from Proxmox 7 to 8 without loosing data, keeping all your VMs and containers intact. Follow the upgrade guide.
So, you’ve been using Home Assistant for a while now and decided to move from the Raspberry Pi to something more powerful. You picked up a cheap used Intel NUC Mini PC or maybe a refurbished Dell Optiplex and you want to deploy it as your main Home Assistant server.

That’s all great, only you find out your NUC is really overpowered and would like to have the option to run something else in parallel to your Home Assistant instance. You’ve come across Promox a few times within the community, but thought that it might be too complicated for you to setup and maintain.
Well, developer tteck created a bunch of helper scripts for deploying various different VMs and LXCs within Promox with simple one-line commands, streamlining the setup process significantly. Unfortunately, tteck has since passed away and his scripts are now community maintained. We can use it to spin up a Home Assistant OS VM in Proxmox and, if needed, customize the dedicated resources the VM will use.
We can use these helper scripts to also setup a Zigbee2MQTT LXC and separate it from Home Assistant, so it’s always up and running in case of Home Assistant failure. Proper USB passthrough is also important for your Zigbee/Z-Wave dongles or other peripherals you might want the VM to access.
If you already have Proxmox up and running, jump to Installing Home Assistant on Proxmox section and continue from there.
What’s Proxmox?
Proxmox VE is a complete, open-source server management platform for enterprise virtualization. It tightly integrates the KVM hypervisor and Linux Containers (LXC), software-defined storage and networking functionality, on a single platform. With the integrated web-based user interface you can manage VMs and containers, high availability for clusters, or the integrated disaster recovery tools with ease.
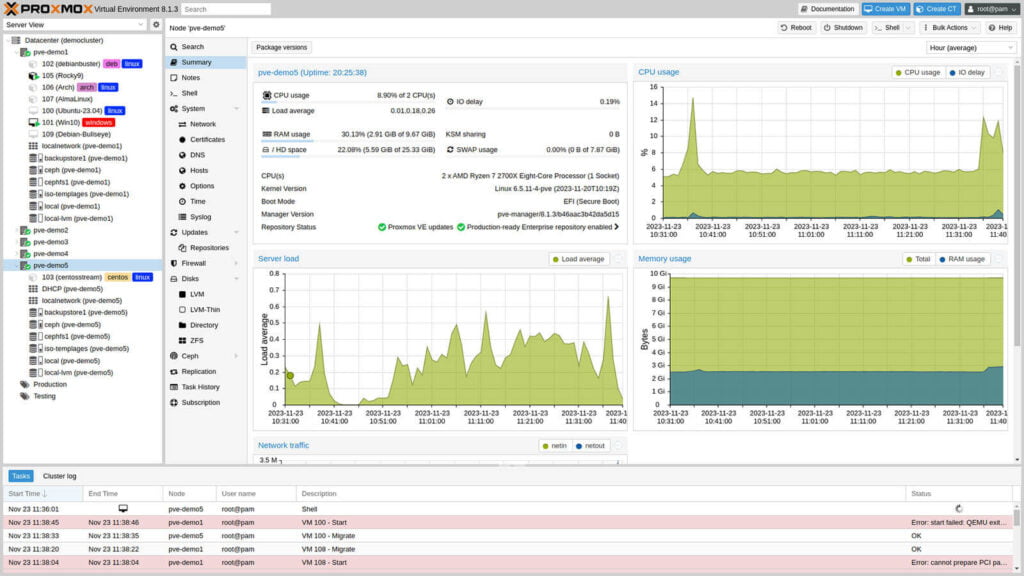
Like I mentioned, for a smart home use case, we can utilize Proxmox and it’s capabilities do deploy different VMs and LXCs for Home Assistant, Zigbee2MQTT, ESPHome, MQTT Broker or maybe Plex Servers and similar. This will allow you to really utilize the mini PC you just bought.
Create a Proxmox Bootable USB Drive
Before installing Proxmox on your new Mini PC, first, you need to create a bootable USB Drive with the latest version of Proxmox. You can do this by flashing the ISO file either with Balena Etcher or Rufus.
- Download Balena Etcher and install it
- Download the latest Proxmox VE ISO Installer and save it
- Insert the USB drive in your PC
- Open Balena Etcher and click Flash from file
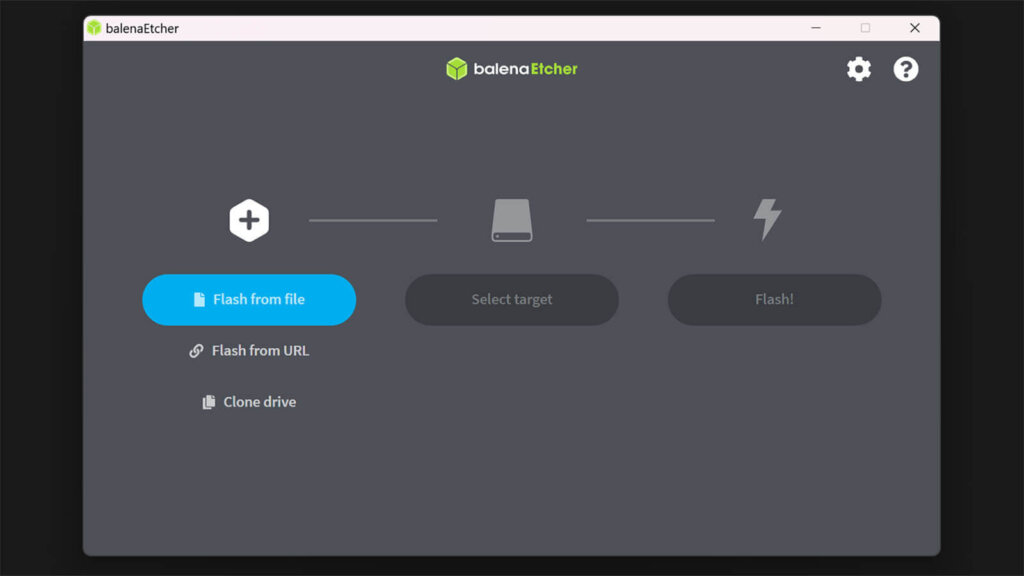
- Select the Proxmox ISO file you just downloaded
- Click Select target and choose your USB Drive
- Click Flash and wait for the process to finish
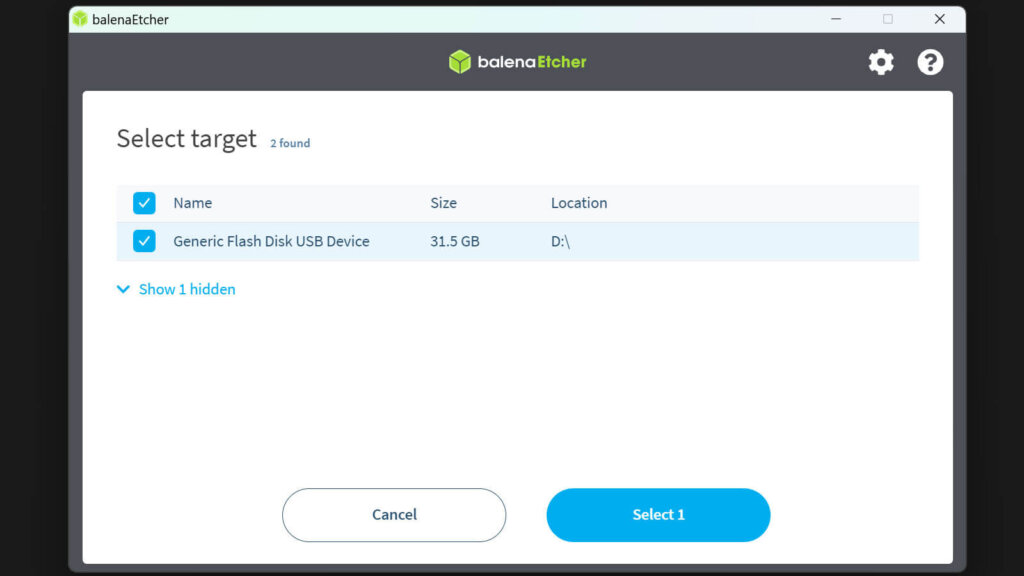
- Depending on the speed of your USB Drive, the process should take ~2-5minutes
- You will get a Flash Completed! confirmation
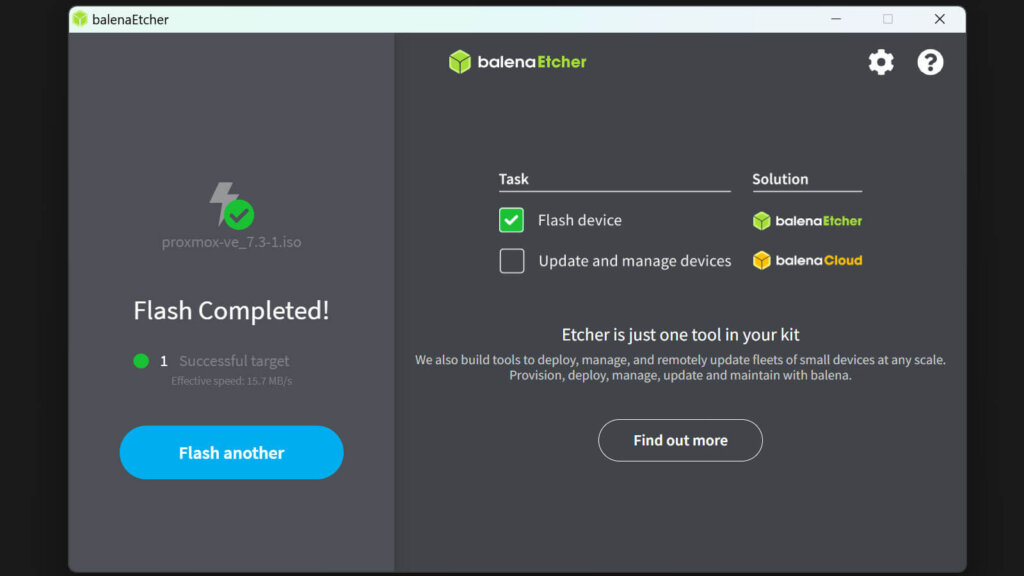
- Close Balena Etcher
- Safely remove hardware (USB)
- You are ready to install Proxmox on your Mini PC
Install Proxmox on your Mini PC
With Proxmox 8.1, it is no longer needed to disable SecureBoot, a mechanism which the boot sequence verifies digital signatures of the system. However, some users in community forums have reported SecureBoot still causing problems, so it’s best to disable it. With your USB ready, follow this procedure:
- Plug in the USB Drive you just created in your Mini PC
- Plug in an Ethernet cable for internet
- Power it on, and navigate to BIOS (Usually by pressing DEL or F10 key during boot)
- Depending on your setup, BIOS might look differently
- Make sure Secure Boot is disabled
- Make sure Legacy Boot is enabled
- Make sure Virtualization Technology is enabled
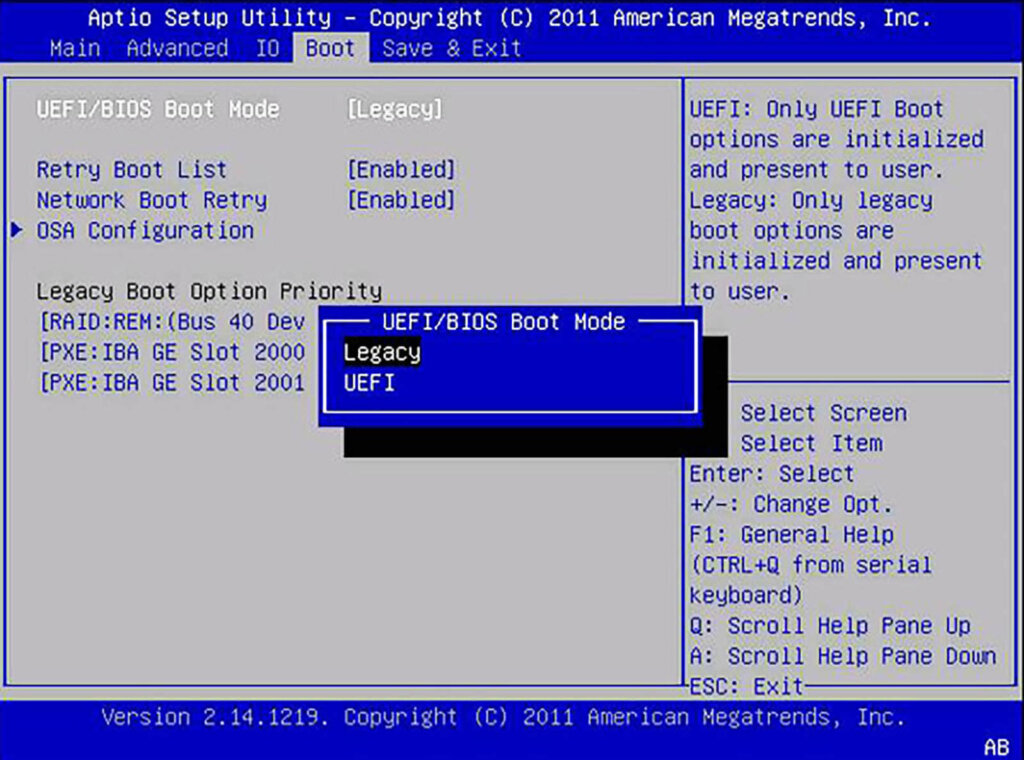
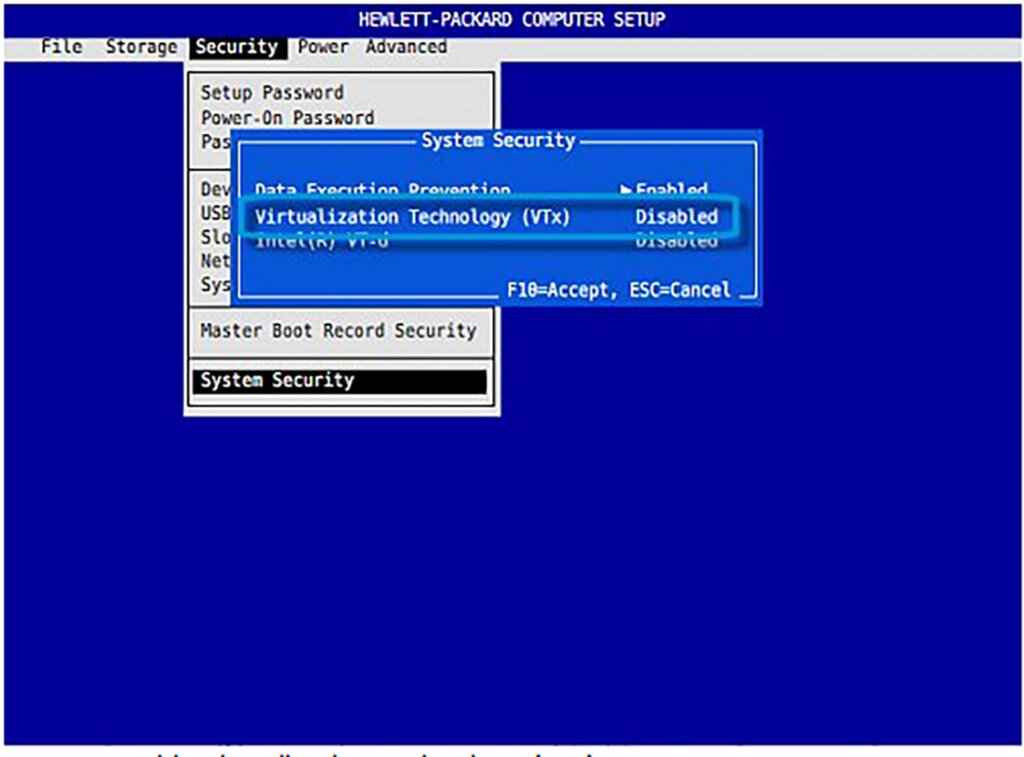
- Save your BIOS settings and reboot
- Enter your Boot Order Menu (Usually F8 key)
- Select your USB Drive and hit enter
- You will be presented with the Proxmox Welcome Screen
- Select Install Proxmox VE (Graphical)
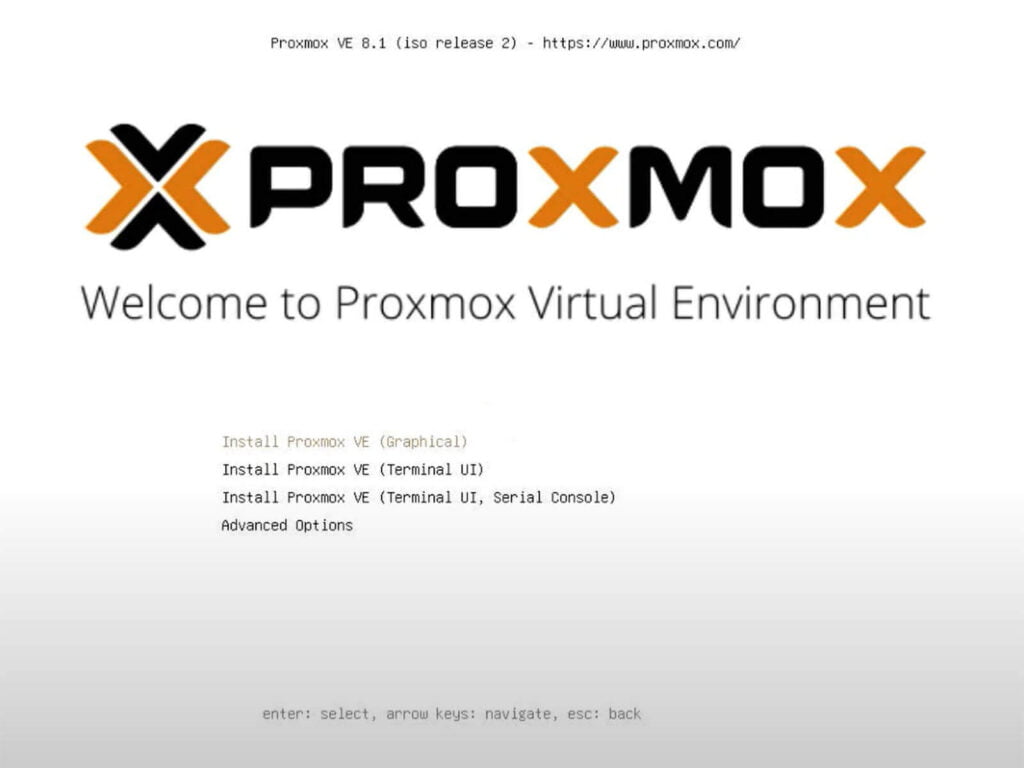
- Accept the License Agreement and hit Next
- Select the Hard Drive you want to install Proxmox to and hit Next
- Select your Country, Time zone and Keyboard layout
- Make sure select the correct information, as Proxmox is heavily reliant on the time zone to synchronize everything
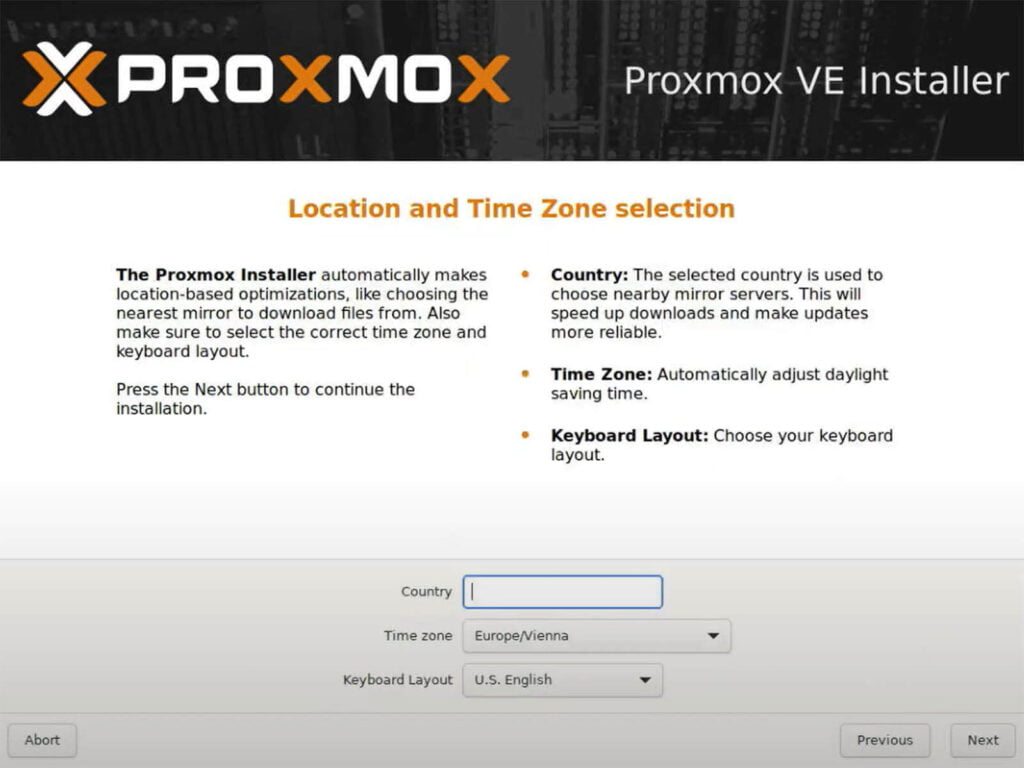
- Set a password and e-mail and click Next
- Password needs to be at least 8 characters, containing letters and numbers
- You will use this password for the initial Proxmox login
- E-mail is used for alert notifications (backup failures etc.)
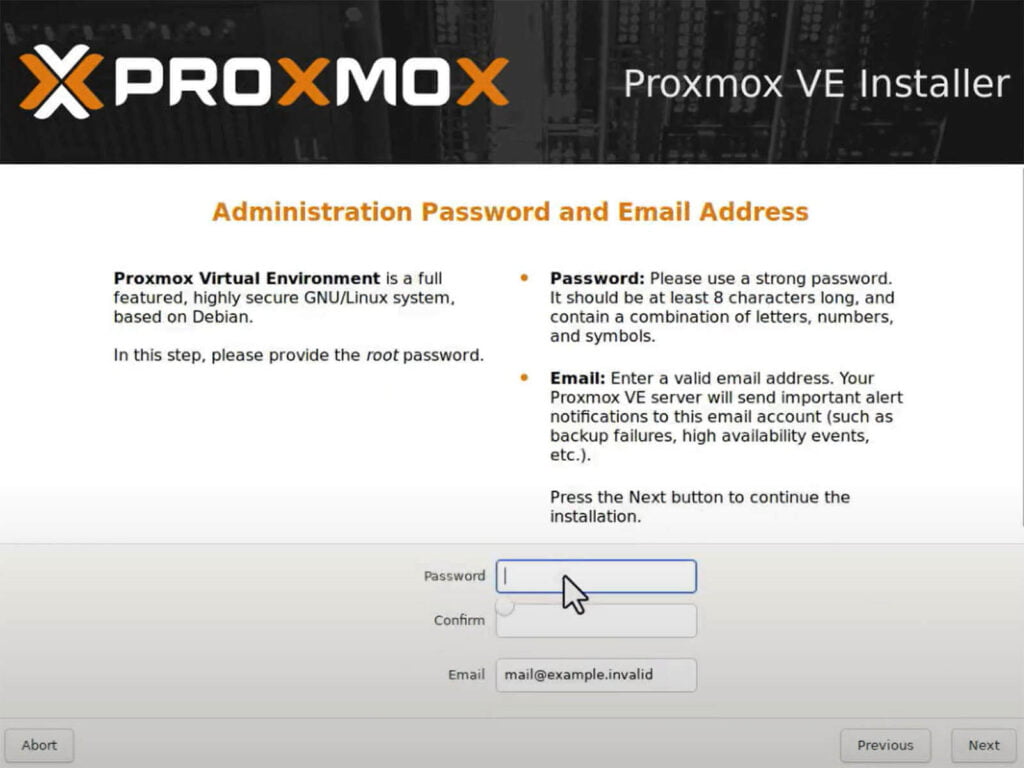
- Setup your Network configuration and click Next
- Set Hostname (pve.proxmox or pve.smarthomescene)
- IP Address, Gateway and DNS Settings should automatically populate if you have the Mini PC plugged to your home network
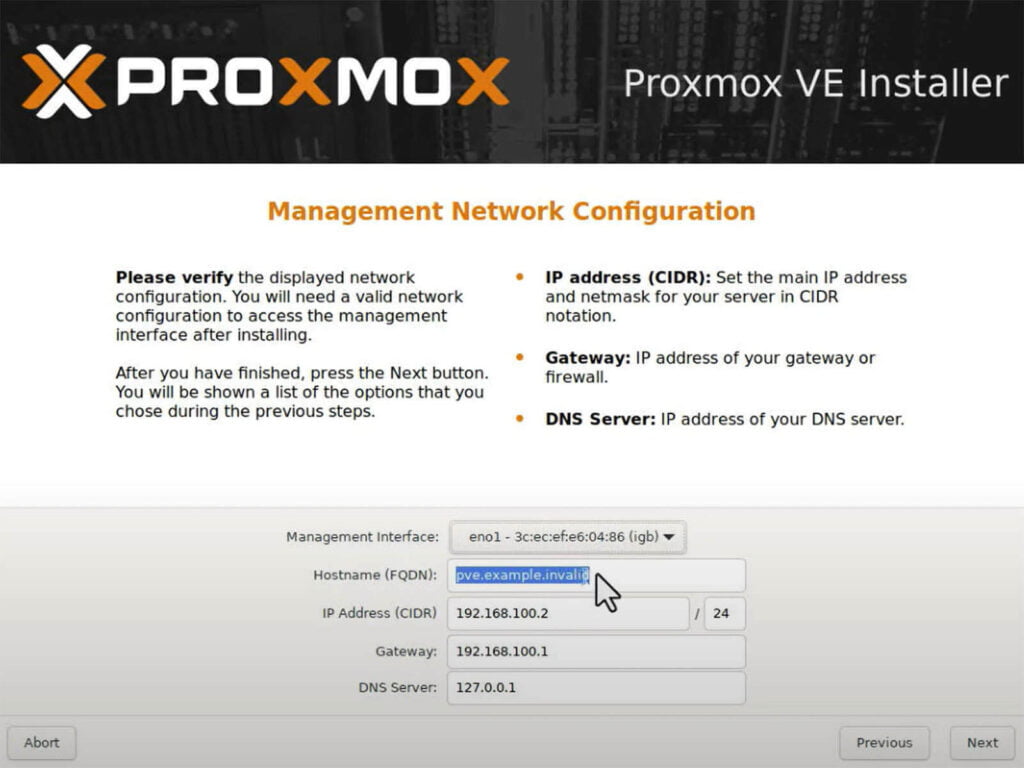
- Wait for the process to finish
- Installation successful should appear on the screen
- Click Reboot
- Access your Promox server from the
IP_Address:8006you gave it
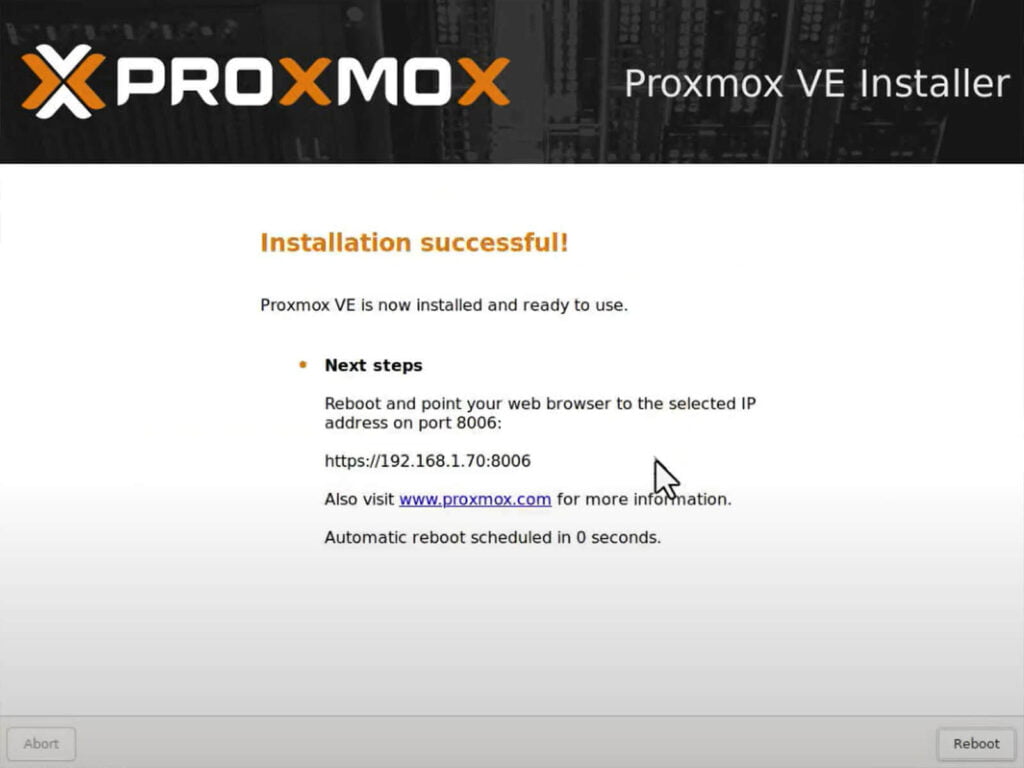
Update Proxmox Packages
Once Proxmox is up and running, you can continue to install the Home Assistant OS VM package. Before deploying the VM, it’s best to check for package updates. Follow this guide:
- Open your Proxmox instance by navigating to
IP_Address:8006from your main PC - You will get a warning message Your connection is not private
- Click Advanced and click Proceed to
IP_Address - On the Promox VE Login enter your credentials:
- Username: root
- Password: password you set during installation
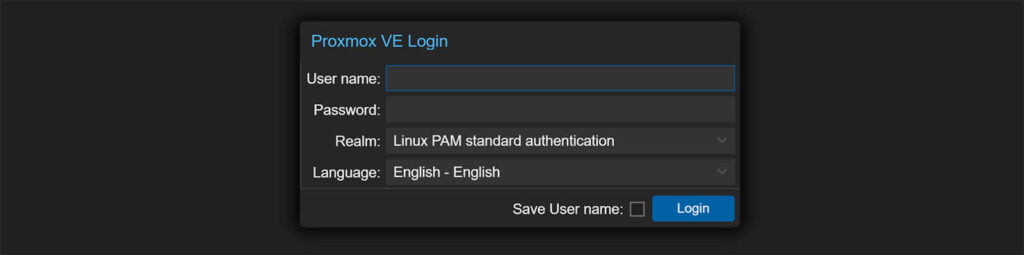
- You will get a message saying you do not have a valid subscription
- This message is showing up because you don’t have a valid enterprise license. We can use a script to remove it
- On the left side of the screen, select your VM and click Updates
- Click Refresh and click Upgrade
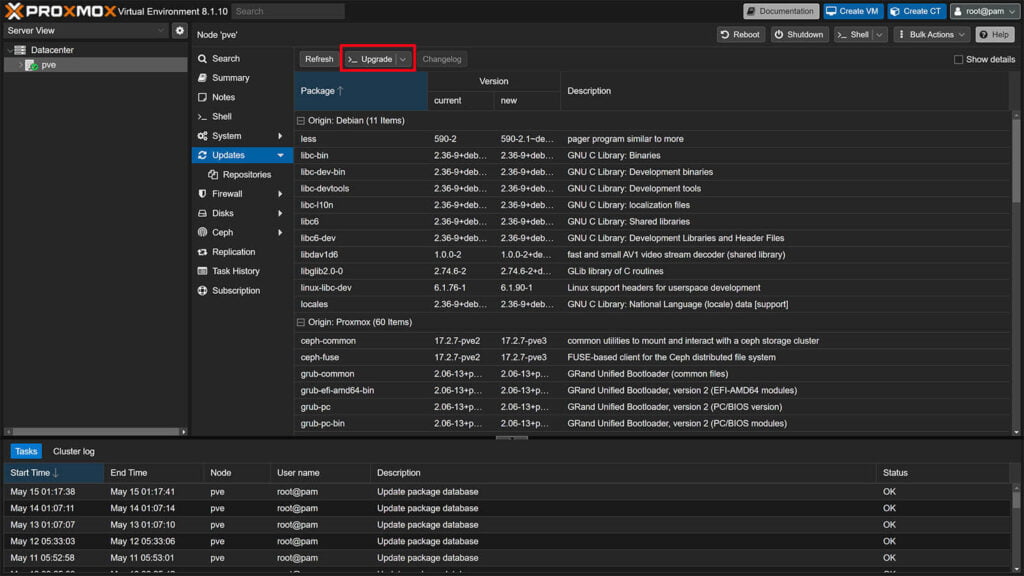
- A dialog window will popup, going through the available package updates
- You may get another license warning, just ignore it
- If you get a confirmation dialog, type in “y” and hit enter
- If you get a dialog asking the Keyboard encoding select UTF-8 and English
- You will get a your system is up to date message
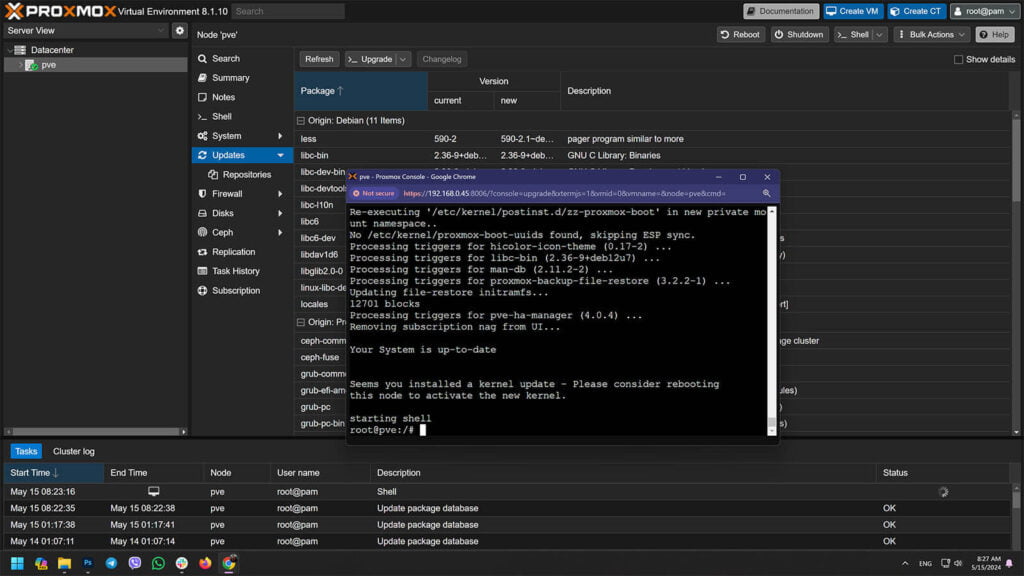
- Close the window and you are done
- If you click Refresh again, the package list should disappear since you already updated them
- Done
(Optional) Proxmox Post Install Script
This step is optional, but I highly suggest you run this script too as it will clean up your Proxmox Virtual Environment, get rid of the Enterprise message that keeps pestering you, add or correct repositories and update Proxmox VE.
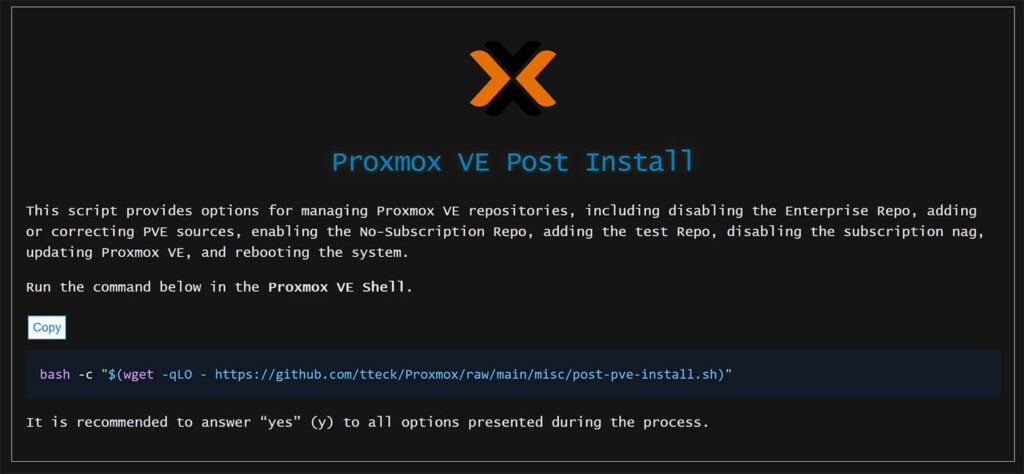
- To run this script, select your node on the left and click Shell again:
- Copy the following code in the Shell and hit enter
bash -c "$(wget -qLO - https://github.com/community-scripts/ProxmoxVE/raw/main/misc/post-pve-install.sh)"You will get a couple of confirmation prompts
- Answer “y” to all of them and finally confirm to reboot Proxmox
- Done
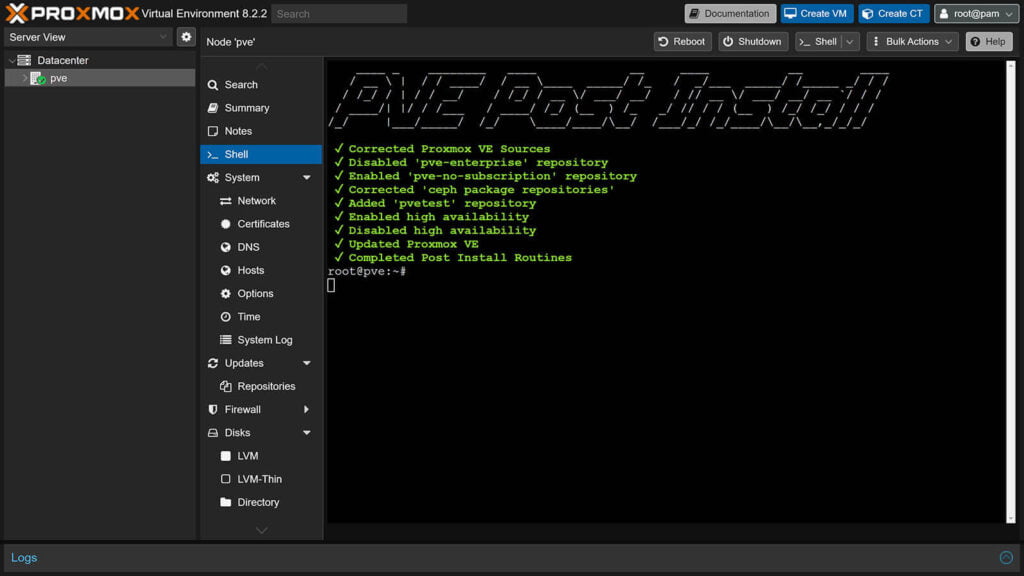
Install Home Assistant OS on Promox
To Install Home Assistant OS, we are going to use a script which will automate the process significantly. This script is tweakable, so there is no need to deploy the VM manually. Running this script will:
- Find, download and extract the official KVM (qcow2) Home Assistant OS image
- Define user settings, import and attach disk, set boot order and start the VM automatically
- Install the VM with Default Settings: 4GB RAM, 32GB Storage and 2vCPU cores
- Settings can be tweaked during installation
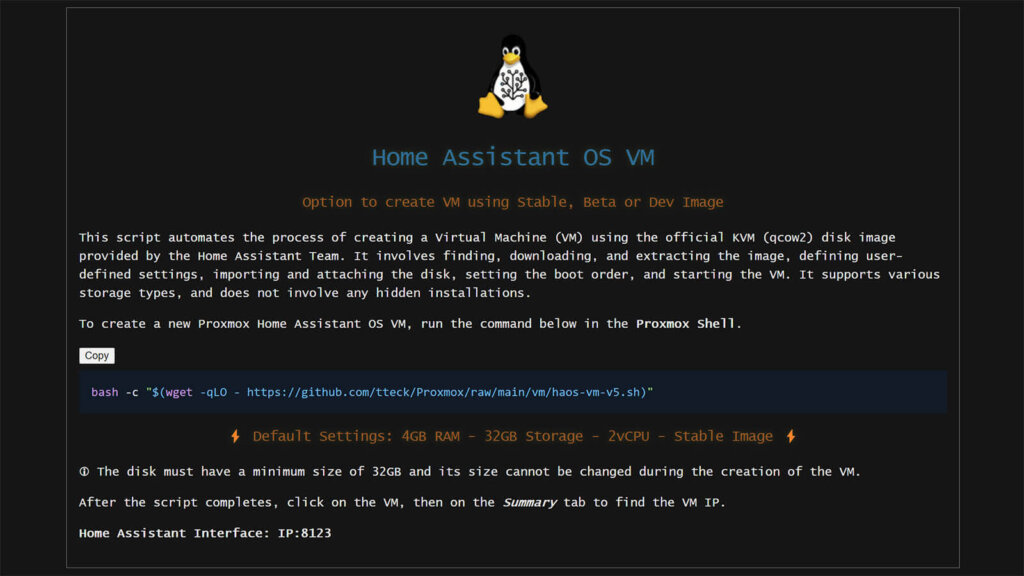
- Click your VM on the left and select Shell
- Copy the following command to run the script and hit enter:
bash -c "$(wget -qLO - https://github.com/community-scripts/ProxmoxVE/raw/main/vm/haos-vm.sh)"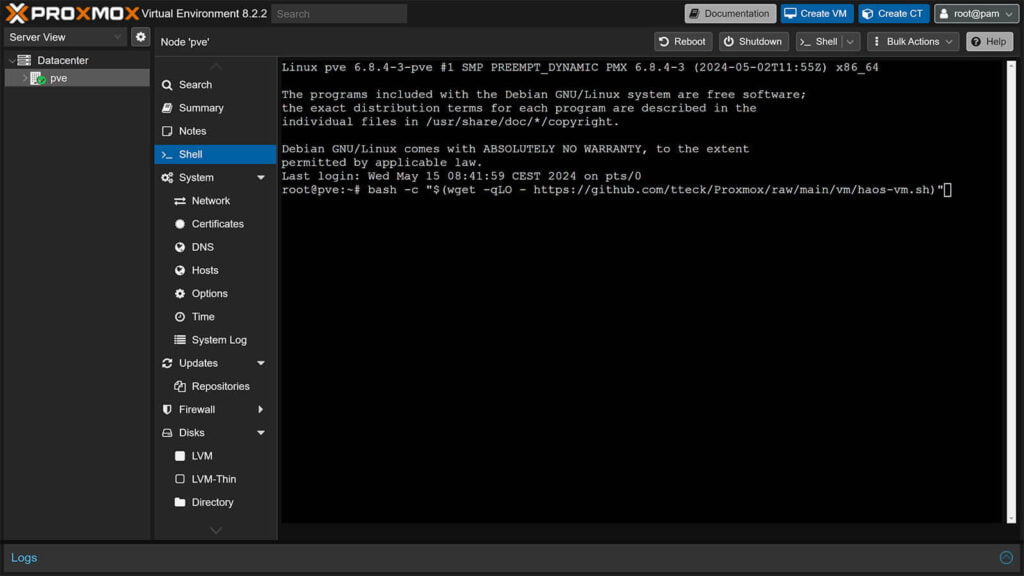
- The wizard will ask you to confirm that you want to create a Home Assistant OS VM
- Select Yes and click confirm
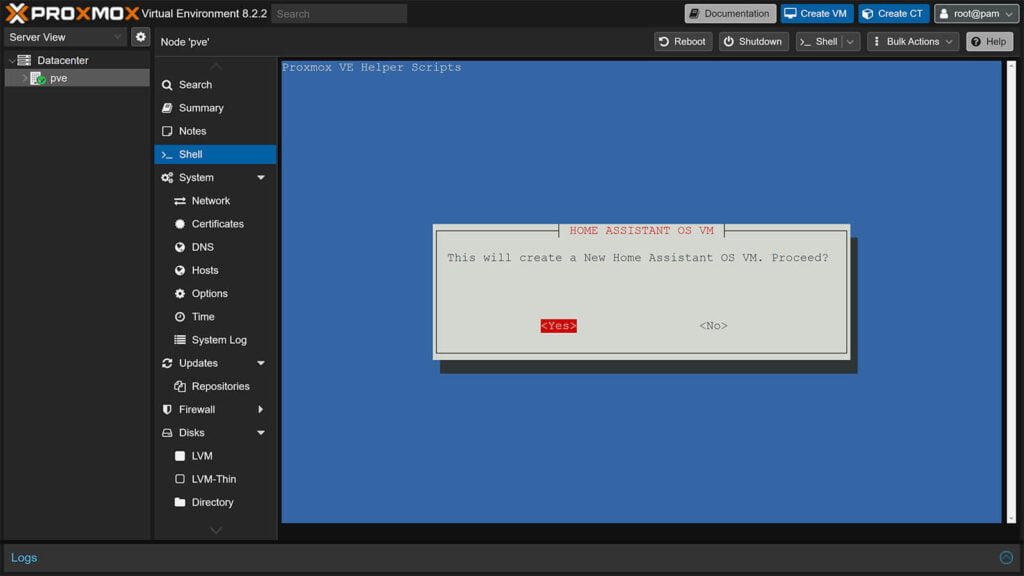
- On the next screen, choose either Default settings or Advanced
- Default settings are fine for a Home Assistant OS install, but you can assign more RAM and Storage if you need to
- If you choose Advanced Settings, you will be prompted to choose:
- Home Assistant OS Version (Stable, Beta)
- Hostname (cannot contain underscore ‘_’)
- VM Machine ID
- Machine type
- Allocated CPU Cores
- Allocated RAM Memory
- Select the final Yes to confirm
- Wait for the script to download, extract and install the latest KVM image of HA OS
- Once you get a Completed Successfully message, HA is installed
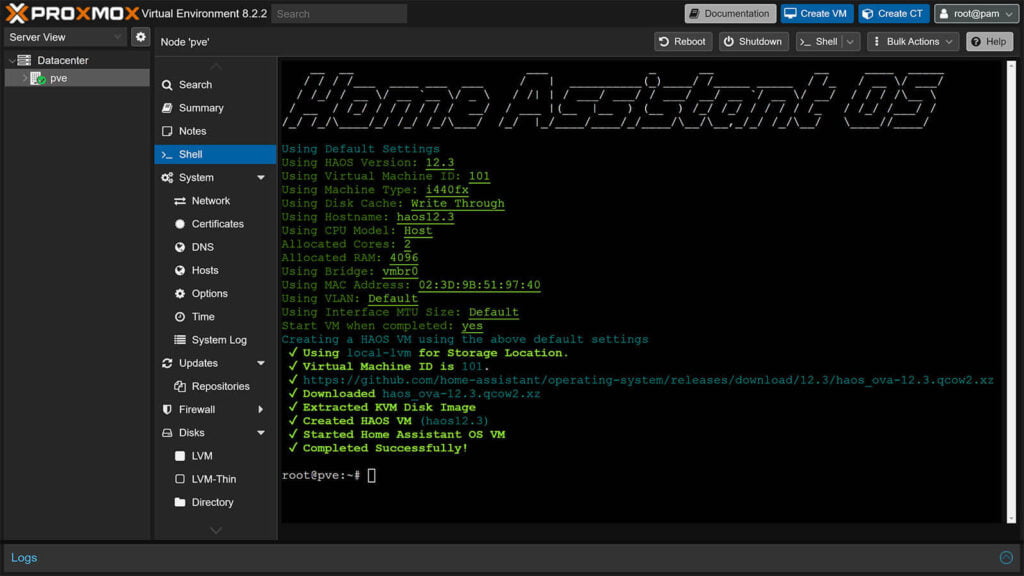
To check the IP address your router assigned to your Home Assistant VM instance, click your node on the left and select your newly created Home Assistant VM. The IP address will be displayed in the middle, use it to access Home Assistant in your web browser e.g. 192.168.xxx.xxx:8123.
Finished, you just installed Home Assistant OS on Proxmox!
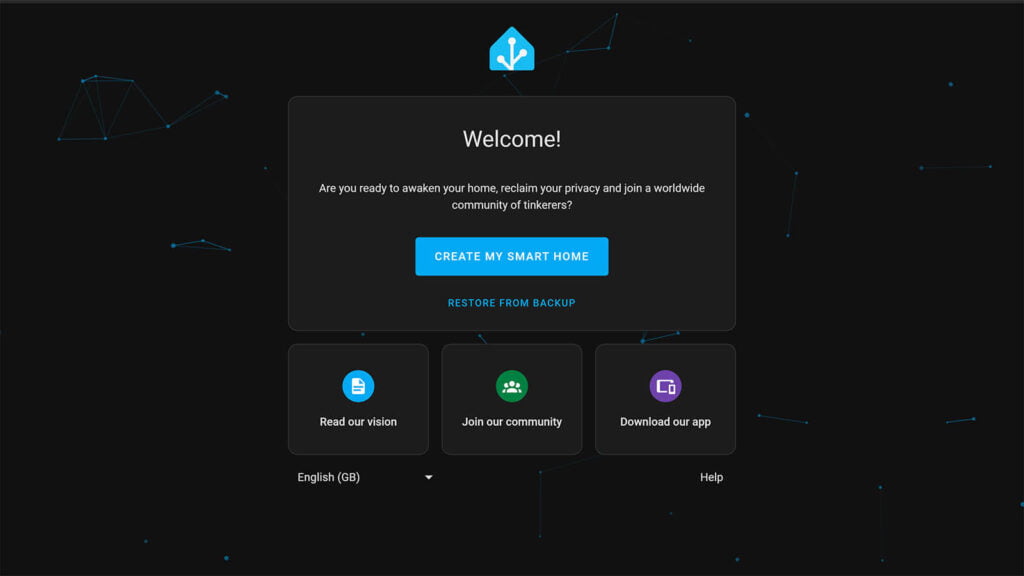
(Optional) USB Passthrough to Home Assistant VM
If you use a Zigbee or a Z-Wave dongle, there is one additional step you must do in order to allow the Home Assistant VM to read your attached USB device.
- Plug in your USB Device (Zigbee dongle) to your Mini PC
- Select your Home Assistant VM on the left
- Select Hardware from the Menu
- Click Add at the top bar
- Select USB Device
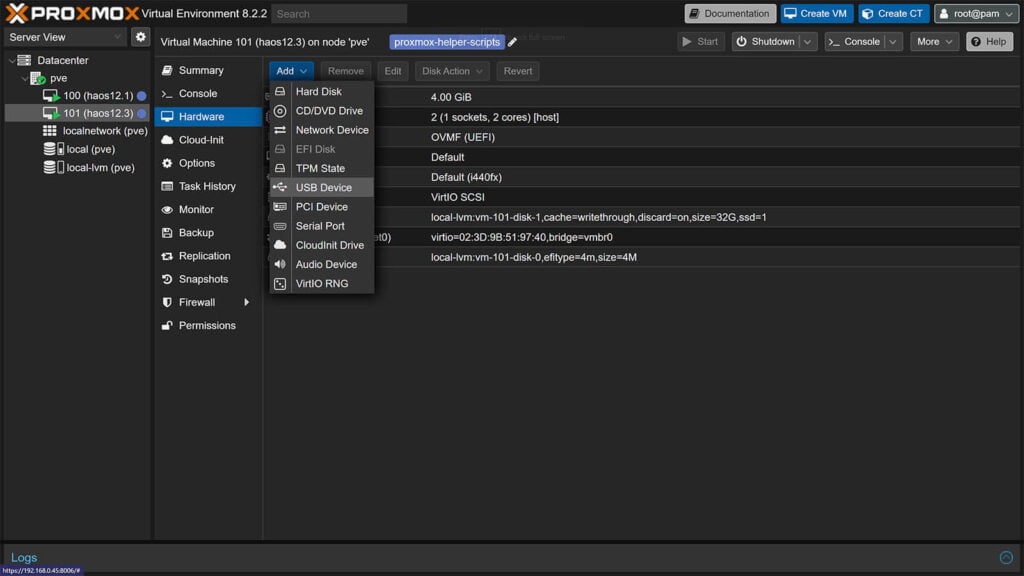
- Select Use USB Vendor/Device ID from the menu
- Select your USB Device (Zigbee/Z-Wave Dongle)
- Click Add
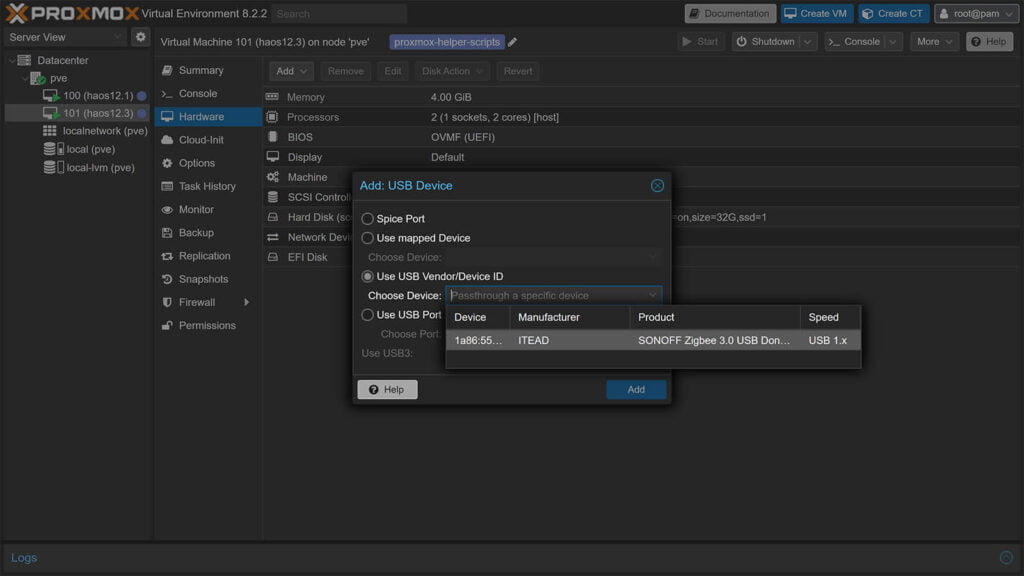
- At the top corner, press the small arrow next to Shutdown
- Choose Reboot and confirm to restart the VM
If you navigate to Home Assistant, you USB dongle will be auto-discovered and you can continue to setup your integrations. If you are having issues, read more of how to properly Passthrough USB Devices To Home Assistant.
(Optional) Set CPU scaling governor
The CPU scaling governor controls how fast the CPU works depending on what it’s doing, aiming to save power or boost performance. By changing the speed of the CPU, the computer can use less energy when it’s not working hard. To set the CPU governor, open the Proxmox Shell and run the script bellow:
bash -c "$(wget -qLO - https://github.com/community-scripts/ProxmoxVE/raw/main/misc/scaling-governor.sh)"The script will show you what the current scaling governor is, and depending on your hardware and how concerned you are about saving energy, you can set it to powersave:
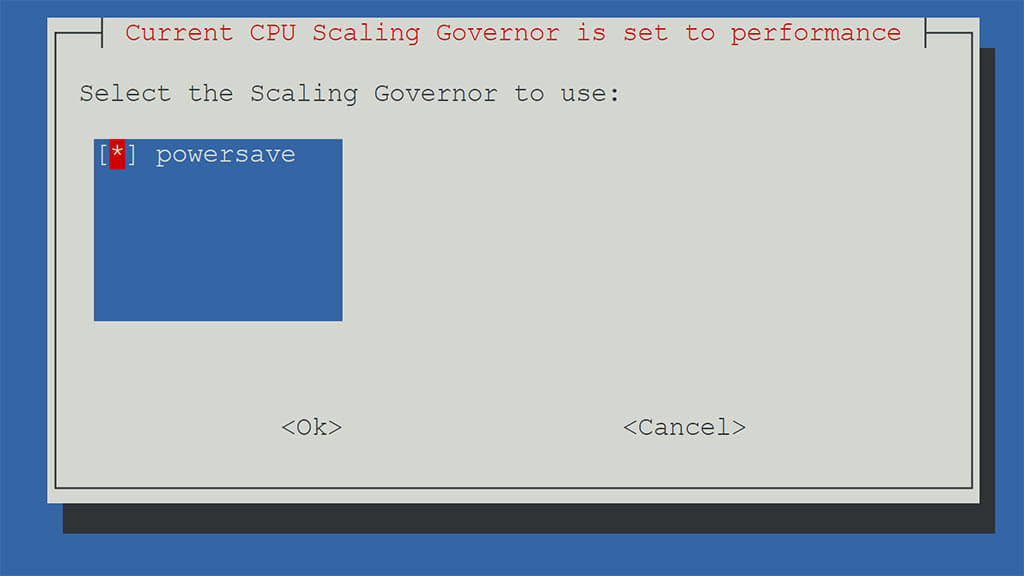
Make sure to also setup a cronjob on the next screen, so the CPU scaling governor configuration is persistent across reboots. Select yes, followed by ok and reboot Proxmox.
(Optional) Set a static IP Address
It’s highly recommended to set a static address for Home Assistant OS in router’s DHCP settings. This will allow the VM to be able always reachable to the same IP address, preventing access issues in the future. If you don’t know how, google your router model + static IP address. You can also do this in Home Assistant too:
- Open your Home Assistant instance
- Navigate to Settings > System > Network
- Click IPv4 and select Static
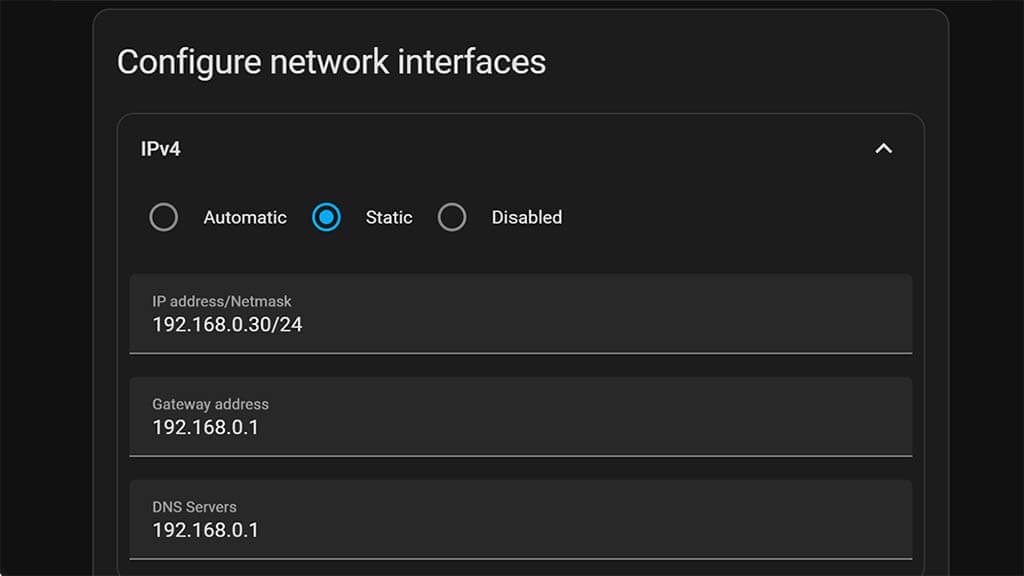
- Set the IP, Gateway and DNS
- Click Save
Summary
Deploying Home Assistant on a Proxmox Virtual Environment using these scripts is a breeze. Developer tteck made it a seamless process that even the non-technical can follow. Since his passing, these scripts are getting some community love. Consider donating to tteck’s family and help them throw this hardship. If you want to support the development of the new community effort, click here.
For example, here’s what these scripts can do for you:
- Install Zigbee2MQTT as a separate LXC
- Install MQTT Mosquitto Broker as separate LXC
- Install ESPHome as a separate LXC
- Install MariaDB as a separate LXC
- Install InfluxDB as a separate LXC
- Deploy AdGuard or Pi-Hole for system-wide ad blocking
- Deploy Tailscale for easy remote access
The advantage of deploying these Home Assistant add-ons separately is they will be independent of Home Assistant and it’s current state (installing, rebooting, breaking changes etc). You can connect them together and setup HA to read data from each one, operating as it should. If you are looking to replace that old Raspberry Pi, this is the way to go, especially if you are not familiar with virtual machines and Linux environments.





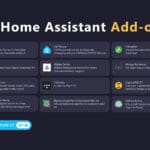




Amazing and useful post
Thank you!
Going forward, versioning will no longer be utilized in order to avoid breaking web-links in blogs and YouTube videos (for the final time). So, as a result, the name of the shell script has been updated from `haos-vm-v5.sh` to `haos-vm.sh` .
Hey,
Thank you for stopping by.
I will update the code and thanks again for creating these awesome scripts!
Cheers!
Databases can be very sensitive to sudden power loss. This is less of an issue on bare metal, but is a big concern in virtual environments. The hypervisor may do caching/buffering that the DB is not expecting and can result in irrecoverable DB corruption. I would strongly urge Proxmox users to set the disk cache option on the HAOS VM to “writethrough” to greatly lessen the chance of lost writes that cause corruption.
Thank you for the tips Derek, I will add them to the post.
Cheers!
where do i find that option ?
I would also suggest adding an optional step to opt-in to the latest 6.x kernel that Promox offers. This can really help with hardware compatibility/drivers, particularly on newer Intel platforms.
Me getting to the end and there is no zigbee2mqtt instructions :.(
Hey, I decided to write a dedicated tutorial for separating Zigbee2MQTT from Home Assistant in Proxmox.
It involves covering and fixing a lot of potential issues.
Stay tuned, will release it in a couple of days.
Cheers!
Hey Jezza,
Here it is:
https://smarthomescene.com/guides/how-to-separate-zigbee2mqtt-from-home-assistant-in-proxmox/
Cheers!
The script produces an error on Proxmox 7.4-3:
Using Default Settings
Using HAOS Version: 9.5
Using Virtual Machine ID:
Using Machine Type: i440fx
Using Disk Cache: Default
Using Hostname: haos9.5
Using CPU Model: Default
Allocated Cores: 2
Allocated RAM: 4096
Using Bridge: vmbr0
Using MAC Address: 02:63:F2:9B:5E:DE
Using VLAN: Default
Using Interface MTU Size: Default
Start VM when completed: yes
Creating a HAOS VM using the above default settings
– Validating Storage…bash: line 362: pvesm: command not found
numfmt: invalid number: ‘\033[01;31m362\033[m:’
[ERROR] in line 355: exit code 2: while executing command FREE=$(echo $line | numfmt –field 4-6 –from-unit=K –to=iec –format %.2f | awk ‘{printf( “%9sB”, $6)}’)
My error – the script ran fine once I used root on Proxmox
Thanks for this guide and thanks to the Dev for the scripts.
Can I ask I’m wanting to do this mainly for
HassOS,
ZigBee2Mqtt & Node red.
But there’s about another 4 on that list I would like also and each ones shows default ram and CPU cores,
so say I want 8 small VMs that say they need 1gb ram each and 1-2 CPU cores would that mean I need a system with 8gb Ram and 8-16 CPU cores 😲
Or are you not meant to add them together like that.
No, no need. All containers share the kernel and resources of the PC, so you can get away with less.
It largely depends on what you intend to run though
The final script did not work. I put it in (3x – copied twice and then typed a third) – system just went to the next line. No evidence anything happened. Ideas??
Which script are you reffering to?
I believe he is referring to the wget command bash -c “$(wget -qLO – https://github.com/tteck/Proxmox/raw/main/vm/haos-vm.sh)”.
I am also having the same issue. In the shell entering the above command does nothing.
Hello,
The command is correct, I’ve just tested it. Are you sure you are pasting it correctly?
Try typing it out manually and let me know.
Awesome stuff. Thank you.
What a great tutorial and script. Saved me sooo much time on my rebuild compared to my first implementation.
The only thing I’m having an issue with is the USB device config.
I’ve config’d the proxmox vm as you did for USB vendor/Device ID and rebooted.
HAS does auto discover the Conbee II and I can see it in integrations but when I try to configure it I get an error “Failed to probe the usb device” then it disappears from the integrations page until I reboot and it’s auto discovered again. I tried a few different ways, incl usb as a passthrough port but same error.
Any advice ?
Thanks
Gav
HAS 2023.4.4
Proxmox 7.3-6
Hello,
Did the Conbee worked before? Seems like a firmware issues, have you tried flashing it with the latest firmware?
I had similar problems with a Sonoff ZBDongle-E which I fixed by flashing the latest firm.
Let me know.
It did work previously but it was a few yrs ago when I set it up.
Other research found there were problems with the conbee after a firmware update.
I did flash a few different firmware versions but no joy so I’ve now bought a SkyConnect and it’s chugging along nicely.
I have the same issue, the command does nothing. I tried to copy/paste and tried to type it… Any idea why it is not executing? I’m running it as a root user.
Are you sure you are pasting it correctly? If a letter or two is missing, it won’t do anything.
Use Shift + Insert to paste the script, I am saying it again: It is correct.
I had the same issue. I followed the http link to the script and did a copy of the code. Then I opened the console command and navigated to the location of where the script was supposed to reside and nano created the .sh script with a paste. I then had to make it executable and manually ran the script from the cli. It worked and was a bit of a fudge. I’m not sure why me and others can’t run the script from the wget code.
“UPDATE 29.03.2023: A pro tip for setting the disk cache option on HAOS to writethrough greatly lowers the chance of a corrupted database on Proxmox. Thanks Derek!”
How? LOL
Got it!
HAOS
– Hardware
– Hard Disk (double click to open option window)
– Cache dropdown
– Write through
Hello. First I want to say I appreciate the work you have done. I have just completed proxmox with the intent of learning virtualization and especially home assistant, and many other things. I started researching installing HA and found your guide which seems to make it easy.
However, I like others I have experienced the issue where using the command does nothing. There were no available updates on my fresh install (not sure if that’s weird or convenient)
At first I was like ‘well, lets make sure I can reach the outside world’ so I used traceroute (after getting irate that shell wouldn’t recognize tracert until I remembered I was using linux) and that was successful. I rebeooted the machine (step 1, just in case, right).
I copied and pasted the link several times, copied it to notepad to make sure there are no extra spaces at the beginning or end, and typed it carefully several times and am still experiencing the issue others have had where the command does nothing.
I’m sure your script does work in 99 percent of the cases and don’t expect you to cater to me (especially because you are doing this out of the kindness of your heart and to help people) but it does seem to be more than an isolated issue. Do you have any suggestions to any configuration issues that may be causing a few of us to experience difficulties?
Either way, thank you for your contributions, I am excited to start the fun!
Okay, this is such a well-written comment that I would to thank you for providing your feedback.
The shell command has been working without issues for me, BUT there might really be something going on since so many people reported it. I will dig deeper and post a video tommorow of EXACTLY the steps I take to install the VM using the script.
Cheers
Thank you! In reading through your instructions to set up HA I skipped the ProxMox install as I already had it installed. I went back and read and the only difference in my install is I used a fake FQDN as that’s what the install suggested. I don’t know if that will affect this situation, but wanted to give you any info I have.
If I understand the problem, I ran in to the same. When I copied the script and pasted it into the Proxmox Shell, then hit “Enter”, nothing happened. Tried several times with same result; it just returns immediately to the command line. I then typed in the script manually and hit Enter and it ran just fine. I later ran into the same problem with copying and pasting scripts into the Shell where nothing happened. But, if I manually type in the script it runs fine. Not sure what the problem is, but it is repeatable and I have not yet resolved the problem with pasted-in scripts.
Your traceroute worked? I’m not sure if that’s what you said. (Forget how to traceroute in Linux.)
It wasn’t working for me either. I ran it several times and thought it was to work silently. LOL.
After a few hours I came back to check and no change. Then I decided to ping something. I found out that internet wasn’t working. Fixed that and ran the script again.
IT WAS A THING OF BEAUTY!
Thanks!!!
You have NO IDEA how much pain you saved me!
My Traceroute did work (On linux its traceroute, on Windows its Tracert). My trace route did work and I still am having the same issue, but I can’t help but wonder if I’m having some sort of connection issue to the outside because I do get an error trying to find the Debian repositories, but it’s weird that I can ping, trace route and still get nothing.
To anyone saying the script does nothing: It’s almost certainly a connection issue, double check your internet connection.
https://imgur.com/a/oB3HceJ
I mucked up DNS and got these symptoms, i.e. script wouldn’t work, but it wouldn’t without DNS would it! All worked well for me – thanks.
I’ve racked my brain all day at work, and then I had an epiphany and I solved my issue (and I think everyone elses issue) with the script not working. I still had the 127.0.0.1 which was the default example for the DNS- I only ever pinged and traced the DNS, but never tried a domain. I switched my DNS to the google 8.8.8.8 and sure enough, the script worked.
Not bad for a car salesman who just dabbles in computers for fun, right?
Awesome, just upgraded from Virtualbox running on a windows 10 PC with a script to auto start that was having issues after an internet outage requiring the host to be rebooted to regain access. TY TY!
So helpful, thank you for taking the time to do this.
You are welcome, cheers!
great guide!
maybe you can add on step 23 Hostname cannot consist _
script will fail, got the info from the home assistant forum
Thank you, noted.
Hello.
I added another hard drive in the HA vm.
But HA can’t use it… How can I do it?
Thanks
“
You can attach it as a network drive using Samba NAS addon
Question,
Is there a reason why the HA is build as a VM and not as a container?
Just wondering, since I had the option to go through Docker on an Ubuntu OS, but I read Proxmox can also handle both.
I’m using now Proxmox on an HP elite desk 8GRam and i5 7Gen.
Thanks for a reply.
Well, HAOS in this case deployed as a VM benefits greatly from the supervisor. It can run addons natively, without setting up each one separately.
But if you want, you can deploy it as an LXC too, or just run HA Core as an LXC.
See all the different methods of installation before you decide.
https://www.home-assistant.io/installation/
Count me as a successfully deployed Proxmox+HA+Zigbee in a Lenovo M93p
So easy and straight forward. Thank you so much!
You are welcome! Cheers
Ok, thanks. I’ll give it another look before deciding.
Thank you very much for this. I successfully migrated my HA to a Proxmox VM 🙂
I installed Proxmox using this method on a NUC which was running Windows 11. Is there any way of reversing the Proxmox installation so that I go back to Windows 11 and all the apps that were previously running?
No, you formatted the drive when you installed Proxmox. You can run Win11 in Proxmox too though!
Hi,
Thank you for your extensive guide. I’ve got it up and running but I’m struggling to reach certain port from an addons. In my case I would like port 81 to be accessible in order to acces the Nginx Proxy Manager UI, is this something that I need to configure on the VM in Proxmox?
Thank you
By default, Nginx is accessible from the IP:81
See here for 443
https://pve.proxmox.com/wiki/Web_Interface_Via_Nginx_Proxy
Hi,
if you have problem with download HA from script, just change DNS in Proxmox on 8.8.8
Thank you for this tool. It worked for me the first time, however I decided to “blow up” my HA setup and start over – and now having issues.
I successfully removed/deleted my original VM containing HA.
Running the script again – getting some of the same issues listed above – cutting and pasting the script command the first time results in nothing happening. Typing it didn’t help either.
I simply get a next line with a “>” displayed.
If I past it AGAIN, then it will run – seems to run successfully. I can see it create a new VM which appears under the PVE for a few seconds …. then it disappears and I get this error:
bash: -c: option requires an argument
[ERROR] in line 431: exit code 2: while executing command bash -c
Any suggestions here?
See the other comments bellow, you need to check your DNS settings.
The second error is most likely because you are not pasting the command correctly. Use CTRL + SHIFT + V
I screwed up my copy paste and got this behavior. I got it to go making sure the command had the trailing quote and tossed semicolon on for good measure.
Does the cleanup script work with proxmox ve 8?
Hi there, you mention that there’s a script to get rid of the subscription error message. Can you provide that?
Yes, it’s the post install cleanup script:
https://smarthomescene.com/guides/how-to-install-home-assistant-on-proxmox-the-easy-way/#optional-post-install-proxmox-ve-7-script
Hi, I’m getting an error after install.
Using google DNS and its working. Did cntr shift v to paste
Any ideas?
Using HAOS Version: 11.0
Using Virtual Machine ID: 101
Using Machine Type: i440fx
Using Disk Cache: Write Through
Using Hostname: haos11.0
Using CPU Model: Host
Allocated Cores: 2
Allocated RAM: 4096
Using Bridge: vmbr0
Using MAC Address: 02:AD:74:67:39:03
Using VLAN: Default
Using Interface MTU Size: Default
Start VM when completed: yes
Creating a HAOS VM using the above default settings
✓ Using local-lvm for Storage Location.
✓ Virtual Machine ID is 101.
✓ https://github.com/home-assistant/operating-system/releases/download/11.0/haos_ova-11.0.qcow2.xz
✓ Downloaded haos_ova-11.0.qcow2.xz
✓ Extracted KVM Disk Image
✓ Created HAOS VM (haos11.0)
✓ Started Home Assistant OS VM
✓ Completed Successfully!
bash: -c: option requires an argument
[ERROR] in line 442: exit code 2: while executing command bash -c
You are either pasting wrong or pasting at the wrong space.
In any case, update Proxmox packages.
Reboot the host.
Paste the command.
Let me know how it goes
Thank you for your reply.
I ran update, nothing new was found. Rebooted.
This is what I pasted into the shell:
bash -c “$(wget -qLO – https://github.com/tteck/Proxmox/raw/main/vm/haos-vm.sh)
I see the VM being created, then deleted after the same error message:
bash: -c: option requires an argument
[ERROR] in line 442: exit code 2: while executing command bash -c
you forget the ” at the end
you pasted:
bash -c “$(wget -qLO – https://github.com/tteck/Proxmox/raw/main/vm/haos-vm.sh)
it has to be:
bash -c “$(wget -qLO – https://github.com/tteck/Proxmox/raw/main/vm/haos-vm.sh)”
Hello from France !
Many thanks for this very effective tutorial. A very nice job.
I followed it by directly installing version 8 of Promox on a NUC N95 / 8GB DDR5 3200MHz / 256GB nvme SSD for €135. Faster and cheaper than a Raspberry Pi 4 (which I love) with power supply + sdd + case
Congratulations
Fred
Simplified things. Is it possible to get the scripts. I do like to review the scripts to verify security and malicious activity possibilities.
Hi,
I succesfully installed PVE and HA as you suggested. I read your article on Zigbee, MQTT. If I understand it correctly PVE has to be in a container, not a VM. Can the VM be converted to a LXC container? If not how do you create the HA container? Thanks for your help.
Steve
Hello Stephen,
PVE stands for Proxmox Virtual Environment and it’s just that – an Debian-based virtual environment that you use a base and install applications (containers) or virtual machines (operating system) on to it.
You cannot convert a VM to an LXC, you would have to reinstall it.
Please tell me, ultimately, what are you trying to achieve?
First time proxmox and HA user so excuse my ignorance. I’ve followed the guide no problem and have HA running. I read there is different types of HA installs, (full install, hass.io, supervised etc) which one is this or what do these terms mean? I was searching for the Myenergi integration but it doesn’t show up and supposedly it may not be available depending on the type of install. If i want to manually add an integration how can I get to the folder directorys in my HA instance on proxmox? It’s probably staring me in the face but I can’t find it anywhere. All help greatly appreciated.
If you followed the article, you installed HAOS (Home Assistant Operating System) which is the full version capable of using containers as add-ons.
Assuming you have installed HACS (Home Assistant Community Store), you can search Myenergi within HACS and install it.
See more here: https://github.com/CJNE/ha-myenergi
i have Lidl zigbee hub and Skyconnect, and i want to use both at the same time. how can i emigrate from lidl to ha?
You can simply ditch the hub and re-pair everything to SkyConnect in Home Assistant.
You cannot use both at the same time
Hi!
I’m trying to install HA with bash -c “$(wget -qLO https://github.com/tteck/Proxmox/raw/main/vm/haos-vm.sh)” command but nothing happen. Circle in Status ir rolling…
Are you pasting it correctly in the Shell?
Use right click or Ctrl+Shift+V
bash -c "$(wget -qLO - https://github.com/tteck/Proxmox/raw/main/vm/haos-vm.sh)"Wow, a big thank you from Switzerland 🙏🙏🙏. Was “fighting” around with several installations over several days and then found this and… IT’S WORKING 🍾!!!
You’re welcome friend.
Rock on.
With regards to the issue many people have written about, where running the command does ‘nothing’… I think I might have a fix.
Add -4 after the wget (e.g. XXX wget -4 -qLO XXX )
On my recently installed PVE, when I manually ran just the ‘wget’ part of the full command, I noticed it was trying to use IPv6 and (‘quietly’ thanks to the -q) failing to connect.
HTH… D 🤓
Hey SHS, just wondering have you done the same for Esphome as LXC? thanks
Yes, you can install ESPHome with a one-liner too.
Run this in the shell:
bash -c "$(wget -qLO - https://github.com/community-scripts/ProxmoxVE/raw/main/ct/esphome.sh)"